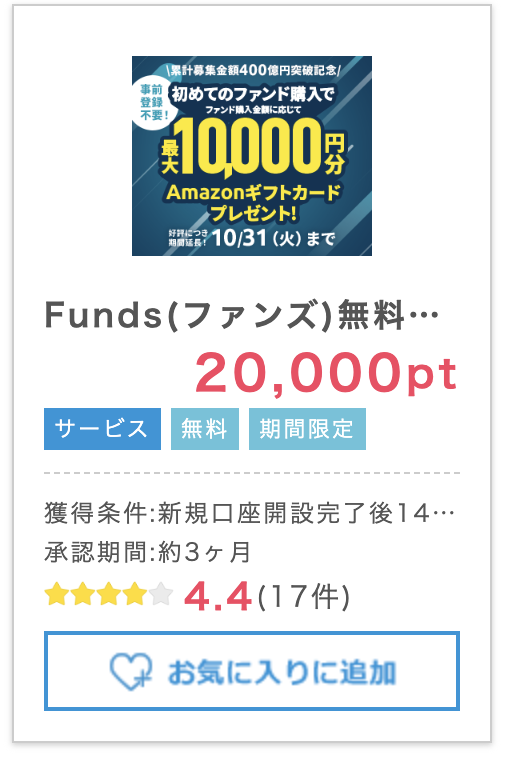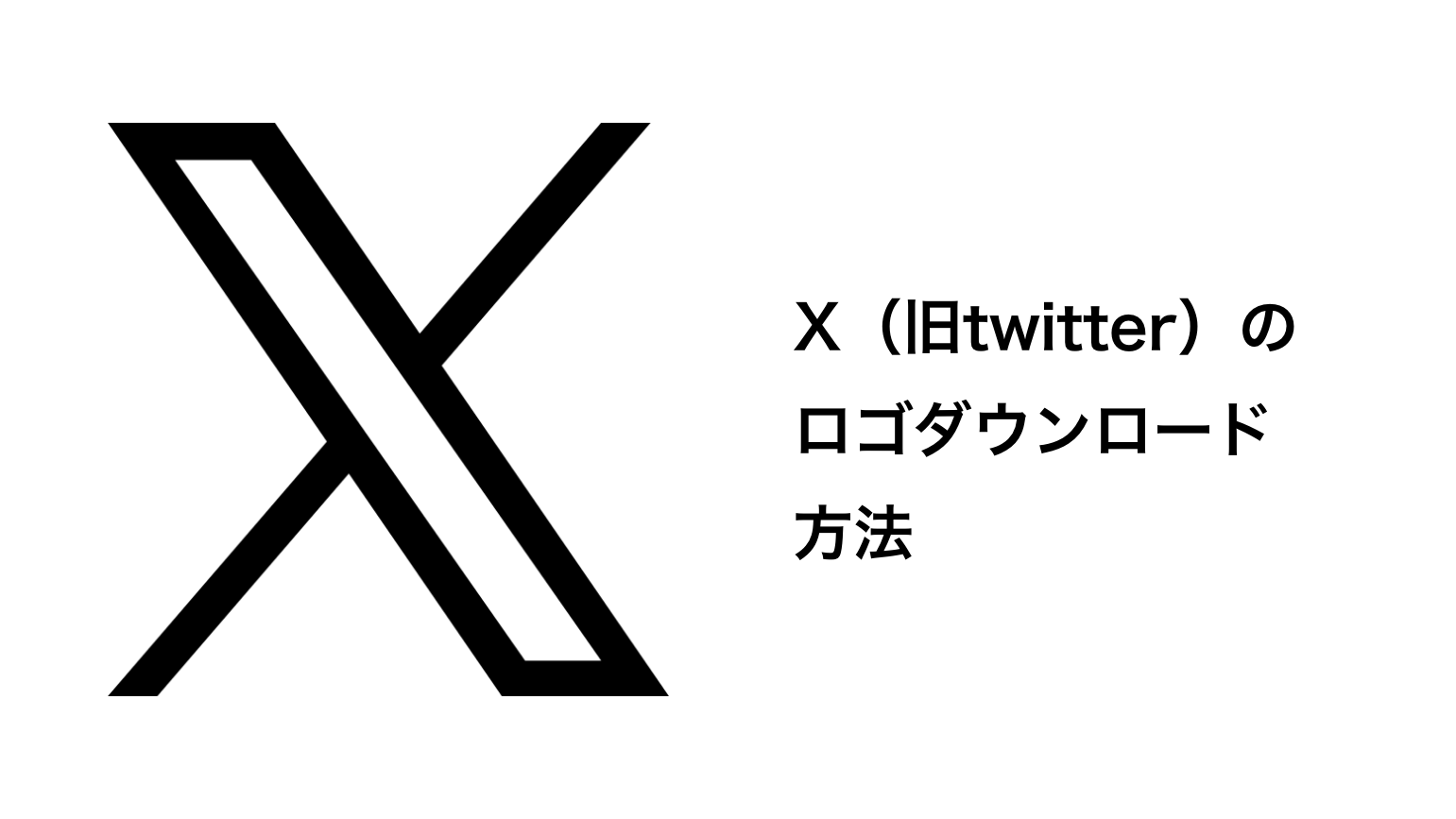この度新しいサイトを立ち上げたので、その時のメモを。
ドメインとサーバは別で、ドメインはお名前.comさんにて。
お名前.comを選んだ理由
私は大体お名前.comを使用しています。
サーバについてるドメインは使用済みのため
サーバを契約すると、よく「ドメイン無料」というおまけがあるものがあります。
私の使っているConoHa WING(コノハウィング)でも無料ドメインはあるのですが、もう使用済みですので、今回はお名前.comでドメインを取得します。
お名前.comが安い。安心感もある。
何でかって、安い。安さに勝てるものはないいよね。
種類も豊富。有名だし安心。運営はあのGMO。誰もが一度は耳にしたことがあると思う。
大事なサイトの住所となるものなので、安心できるところがいいですよね。
お名前.comでドメインを取る手順
今回お名前.comでドメインをとった手順を紹介します。
お名前.comにアクセスする
まずはアクセス。
「お名前.com」っと・・・
TOP画面で、希望のドメインを入力する

「欲しい文字列を入力」に、希望のドメインを入力します。
ドメインは「https://〇〇〇.com」(例)の「〇〇〇」部分だけを入力します。
そして「検索」をポチッと。
トップレベルドメインを選ぶ

入力したドメインが使えるトップレベルドメインがずらーっと並びます。
トップレベルドメインとは、「.com」や「.jp」などのことです。
それぞれに意味があり、それぞれ値段が違います。
ブログで人気なのは「.com」「.net」、信頼度が上がるのは「.jp」などです。
ドメインは世界で一つなので、希望のドメインが使えない場合もあります。
この一覧で「○」となっているものは使用可能なので、気に入ったものを選択しましょう。
洗濯したら、右側の「お申込へ進む」で先に進みます。
「サーバーを追加しよう」

サーバーを追加しよう!と言われます。
これはお名前.comが提供するサーバの紹介のようなものですね。
サーバがまだならこのままサーバを契約しても良いと思います。(ですが、他にも安くて安定したサーバがあるかもしれないので、リサーチは必要です)
私は他にサーバを契約しているので、ここは「利用しないで進む」で先に進みます。
オプションを選ぶ

オプションを選びます。必要な方は申し込みましょう。
新規アカウント登録
オプションを選ぶ画面の右側で新規登録をします。
アカウントをお持ちの方はここからログインできます。
支払い方法を選ぶ

お支払い方法を選びます。
やっぱクレカが一番便利。(私基準)
申し込む
最後に申し込んじゃってください!!!!
簡単。超簡単。そしてわかりやすい。
お名前.comは分かりやすくて本当に助かります。
なぜか手放せない存在。
メール設定を忘れずに
登録すると、大量にメールが来るようになるので、必要ない場合は設定してメールを解除してくださいね。
次はconohaでお名前.comのドメインを使う方法を書きたいと思います。